В данном разделе Вы узнаете: как зайти на сайт под уникальными правами администратора, как добавлять материал на сайт и как сделать его более красочным, доступным для пользования родителям и проверяющим органам.
Мы с радостью Вам в этом поможем.
Отдел технической поддержки:
- +7 953-597-39-39
- +7 902-957-59-88
- +7 908-202-01-99
- +7 953-851-68-92
1. КАК ЗАЙТИ НА САЙТ ПОД ПРАВАМИ АДМИНИСТРАТОРА
2. ИЗМЕНИТЬ ДАННЫЕ УЖЕ ИМЕЮЩИЕСЯ НА САЙТЕ
2.1 Разместить/заменить документ
2.2 КАК РАЗМЕСТИТЬ ФОТОГРАФИИ
Создание новой галереи
Редактирование уже имеющейся галереи
2.3 КАК РАЗМЕСТИТЬ ВИДЕО
2.4 КАК РЕДАКТИРОВАТЬ УЖЕ ИМЕЮЩИЙСЯ ТЕКСТ
Редактирование простого текста
Редактирование таблиц
3. КАК ДОБАВИТЬ НОВОСТЬ
3.1 Если создали новость / страницу на сайте, а она не отображается в разделе новость / боковом меню
4. КАК ДОБАВИТЬ РАЗДЕЛ В БОКОВОЕ МЕНЮ
-
КАК ЗАЙТИ НА САЙТ ПОД ПРАВАМИ АДМИНИСТРАТОРА
В адресной строке браузера введите адрес Вашего сайта.
Например: доменное-имя.сайта.рф

Далее поставьте знак « / » и без пробелов с маленьких букв добавить whod3333
Должно получиться доменное-имя.сайта.рф/whod3333
Нажмите «Enter»

На экране появится поле для ввода имени пользователя и пароля. Их лучше скопировать из письма, присланного на электронную почту учреждения.
Обязательно поставьте галочку «Запомнить меня»
Далее нажмите «Войти»
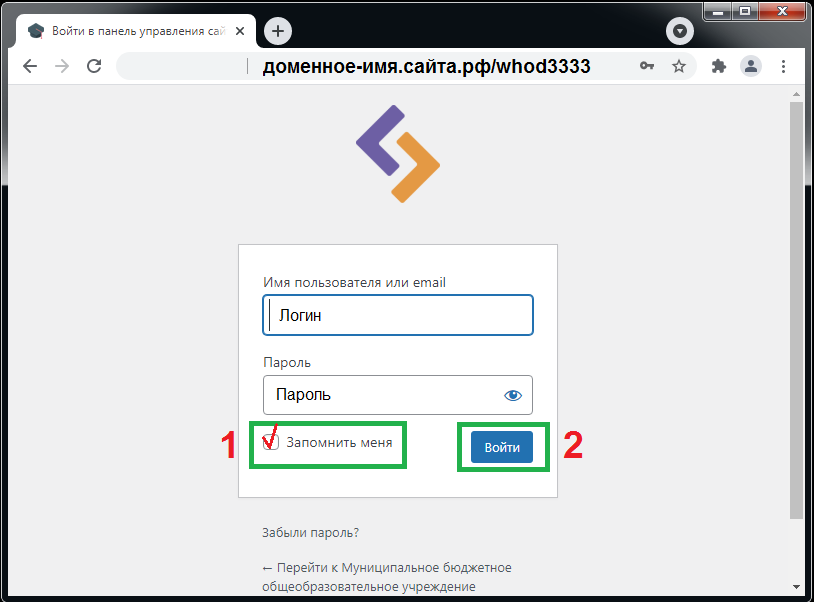
После ввода данных Вы попадаете в «Консоль»
Далее в верхнем левом углу нажмите на «Домик» (перейти на сайт)
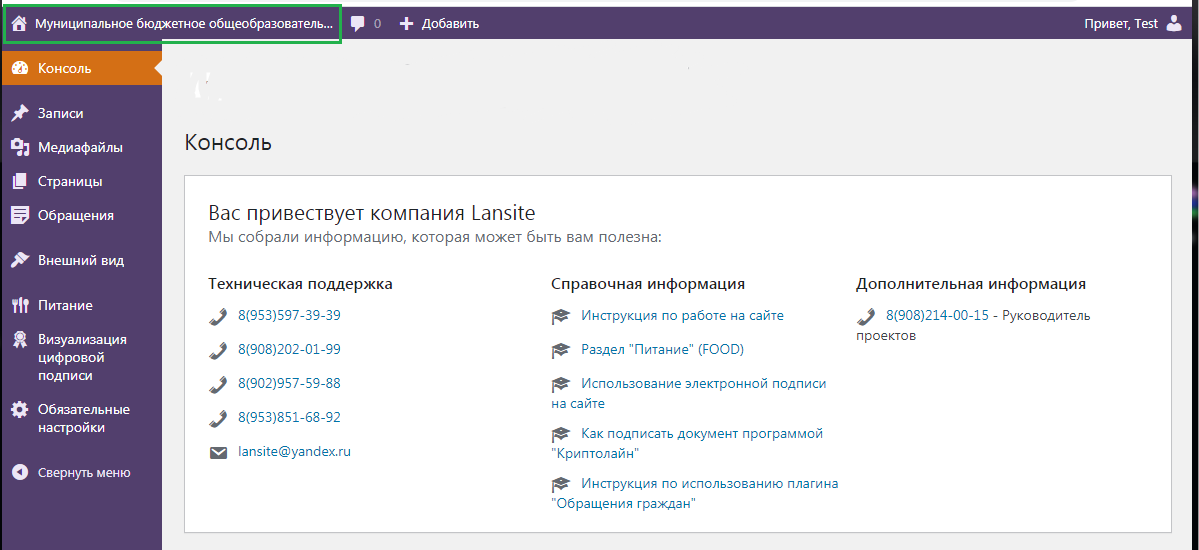
Так Вы перейдете на сайт с панелью инструментов

Поздравляем! Вы вошли на сайт как администратор.
-
ИЗМЕНИТЬ ДАННЫЕ УЖЕ ИМЕЮЩИЕСЯ НА САЙТЕ
На сайте нужно зайти на страницу, в которой необходимо внести изменения.
Например, надо добавить/заменить «Правила приема обучающихся»
Для этого в верхнем меню наводите мышкой на раздел «Сведения об образовательной организации» Далее выберите подраздел «Документы» и кликните на нем мышкой.
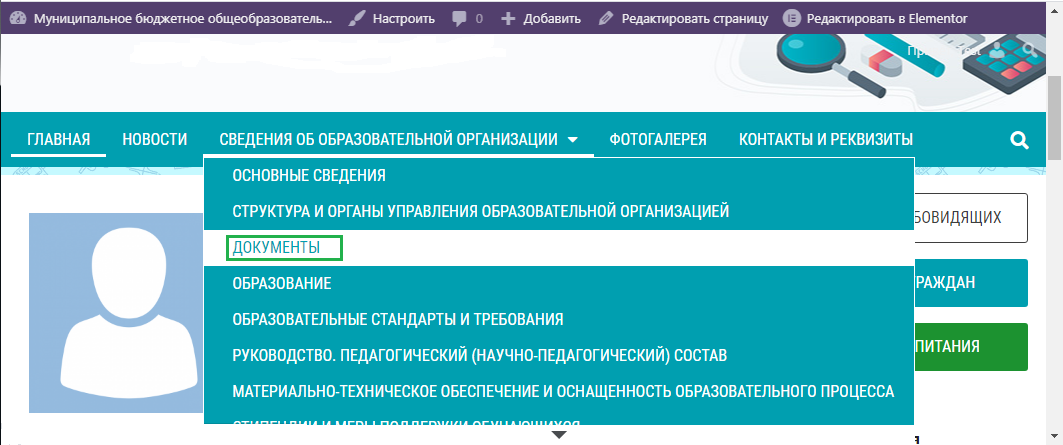 Откроется подраздел «Документы».
Откроется подраздел «Документы».
Теперь в панели инструментов нажимаем «Редактировать страницу/запись»
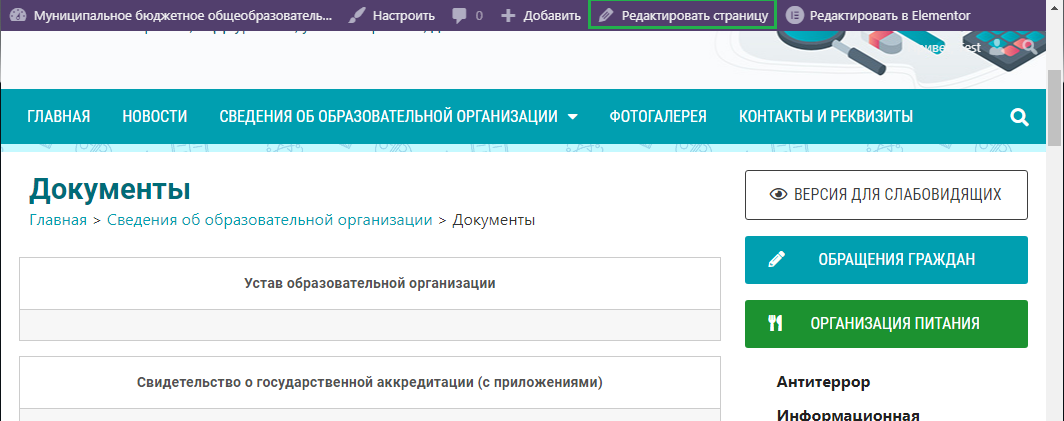
На экране появляется «Консоль».
В обязательном разделе «Сведения об образовательной организации» уже имеются необходимые заголовки и наименование обязательных документов.
Обратите внимание, если какой-то информации для обязательного раздела в Вашей организации нет, нельзя оставлять пустыми или ставить прочерк.
Например если в Вашей организации нет платных услуг, то нужно прописать «Платных образовательных услуг не предоставляется».
Рекомендуем внимательно изучить Приказ № 831 «Об утверждении Требований к структуре официального сайта образовательной организации в информационно-телекоммуникационной сети «Интернет» и раздел сайта «Сведения об образовательной организации»
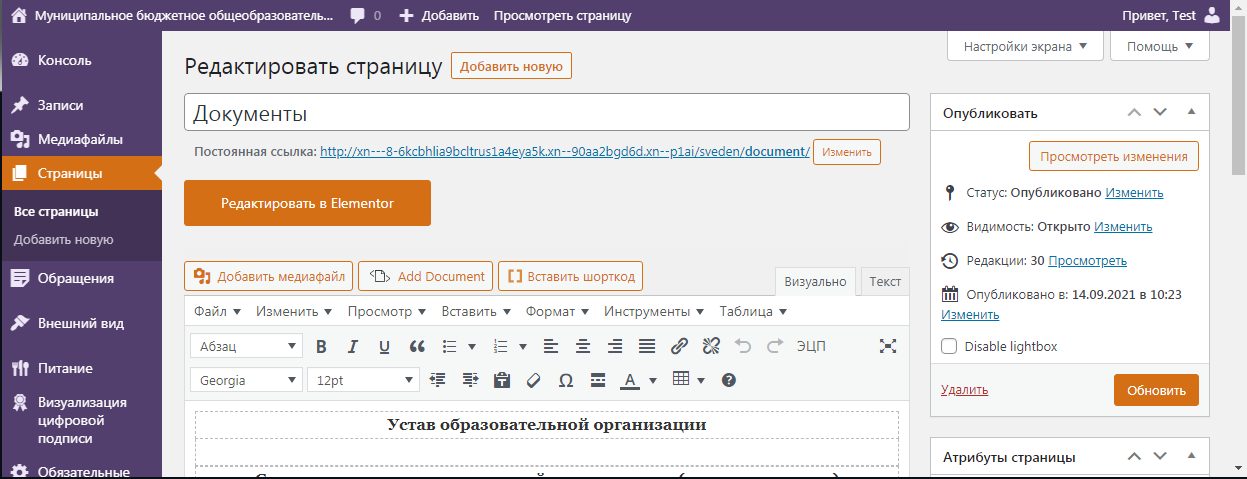
2.1 Разместить/заменить документ
Далее находим место, где должна располагаться новая информация.
Простой текст на сайте написан черным цветом. Синим цветом выделяются (автоматически) ссылки на документы. При нажатии на синюю фразу откроется или скачается документ. (Откроется он или скачается, зависит от формата. PDF формат — открывается для просмотра на сайте, все остальные форматы скачиваются. Рекомендуем размещать все документы в обязательных разделах в формате PDF)
Если нужно добавить новый документ, то выберите место, где он должен находиться и поставьте там курсор (Важно: курсор не двигать)
Для загрузки документа на сайт нажмите на кнопку «Добавить медиафайл» (кнопка расположена над панелью инструментов, где «Абзац», «Файл», «Изменить»)
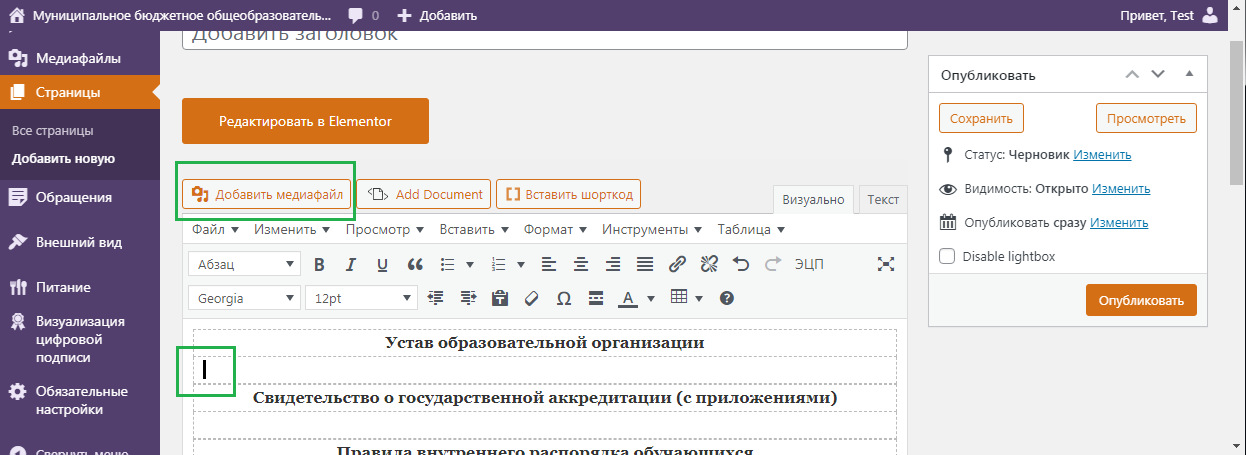
Далее во вкладке «Загрузить файлы» нажмите «Выберите файл»
Обратите внимание:
• Документ должен быть не больше 20МБ;
• Его название не должно содержать символы, такие как : / № «» & % и так далее;
• Название документа не должно быть слишком длинным.
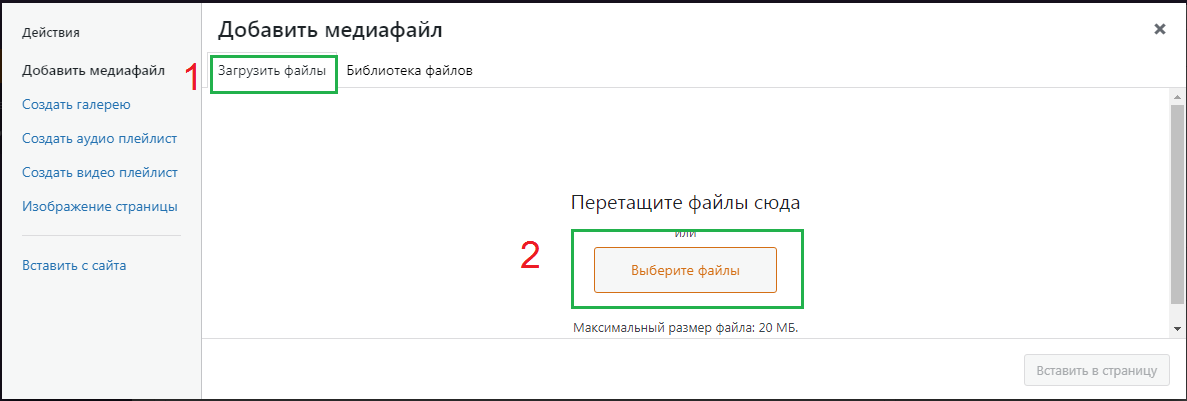 В открывшемся окне выберете документ, который нужно загрузить на сайт и нажмите «Открыть»
В открывшемся окне выберете документ, который нужно загрузить на сайт и нажмите «Открыть»
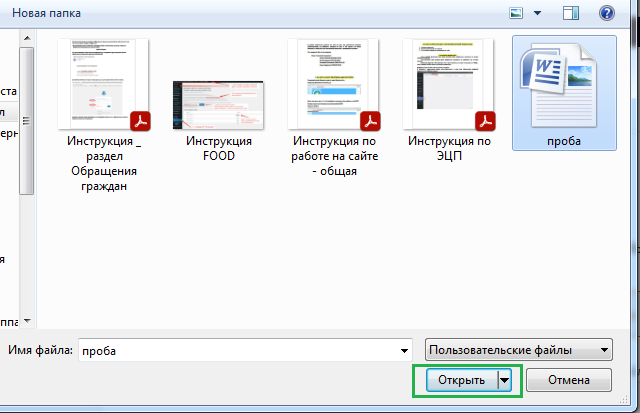
Загруженный документ будет выделен синей рамкой с галочкой в верхнем правом углу.
После нажмите на кнопку «Вставить в страницу/запись»
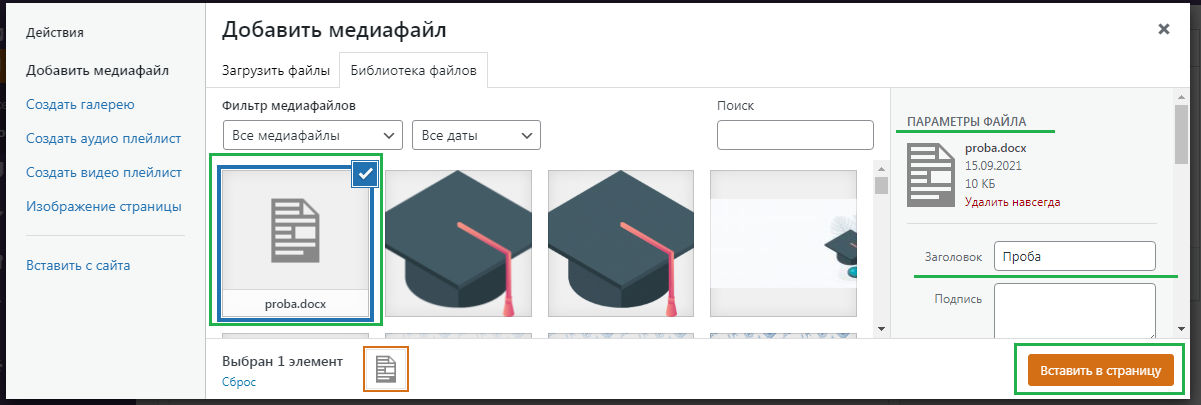
Документ должен отобразиться на странице в виде активной ссылки , где стоял курсор.
Если документ «много весит» или загружаете сразу несколько документов, или низкая скорость интернета, то необходимо немного подождать пока пройдет загрузка. Важно, в этот момент никуда не перемещать курсор, не водить мышкой или колёсиком.
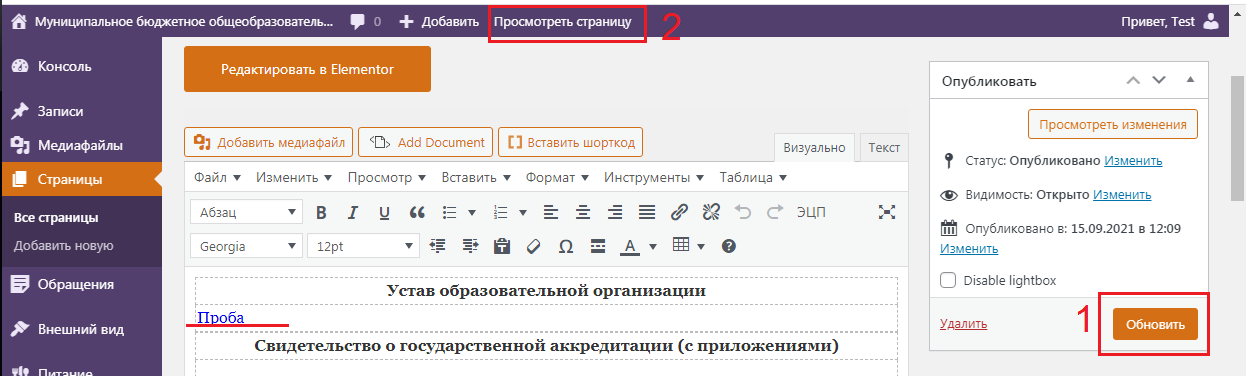
Если все верно, нажмите «Обновить».
Если, после загрузки, вы увидели в названии документа опечатку (или нужно прописать полное длинное название документа с символами), то нажмите кнопку «Добавить медиафайл». Далее выберите документ (уже загружен на сайт), название которого надо изменить, кликнув по нему мышкой. С правой стороны появятся «Параметры файла», там выберите раздел «Заголовок»
В данной графе можно поменять опечатку, прописать полное название документа.
Затем нажмите кнопку «Вставить в страницу/запись» (предыдущий файл с опечаткой нужно удалить, стерев название)
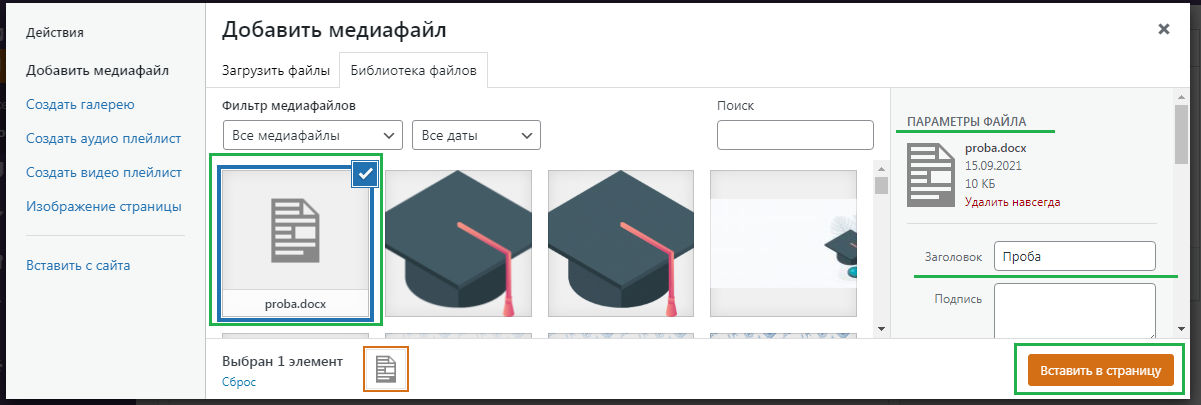
Далее нажмите с правой стороны кнопку «Обновить». После загрузки страницы, вверху на черной полосе кнопку «Просмотреть запись/страницу»
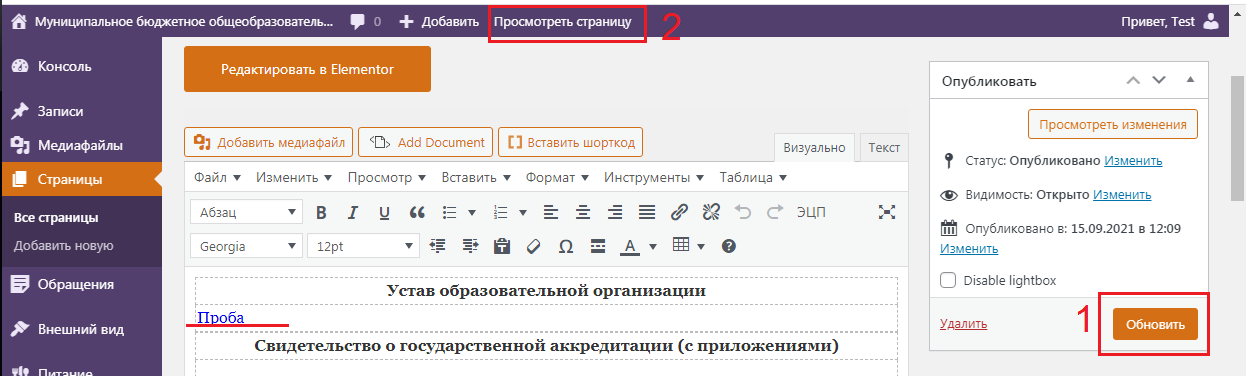
Теперь можно посмотреть, как информацию видят посетители сайта.
 Поздравляем! Вы успешно добавили документ на сайт.
Поздравляем! Вы успешно добавили документ на сайт.
2.2 КАК РАЗМЕСТИТЬ ФОТОГРАФИИ
Фотографии размещаются в галерею.
В данном случае галерея — это настройки изображения (не путайте с разделом «Фотогалерея»)
2.2.1 Создание новой галереи
Внутри страницы «Редактирования», поставьте курсор, где необходимо вставить фотографии/картинки и нажмите кнопку «Добавить медиафайл»
![]()
Открывается «Библиотека файлов». Далее с левой стороны нажать кнопку «Создать галерею» — «Загрузить файл» — «Выберите файл»
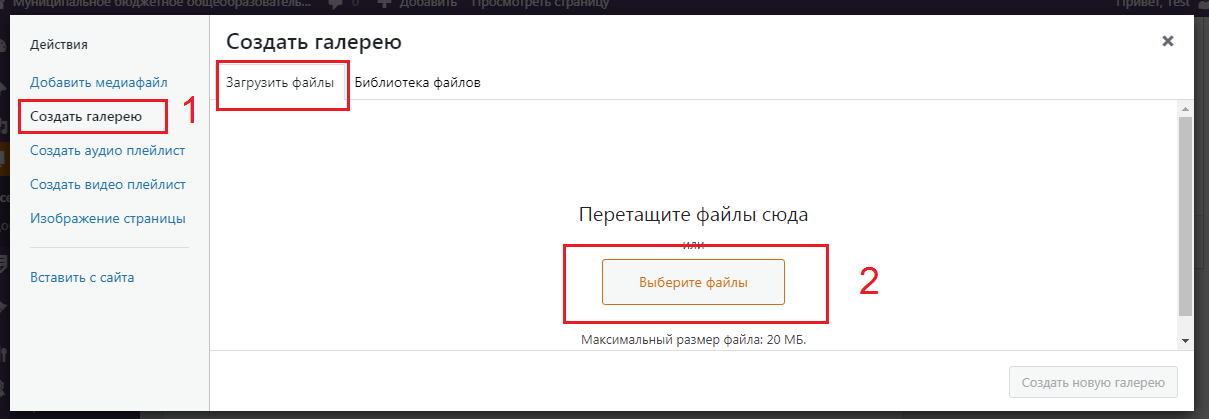
Откроется окно поиска файлов на Вашем компьютере. Необходимо найти фотографии (картинки) в данном окошке.
Можно выделить сразу несколько фотографий и нажмите кнопку «Открыть»
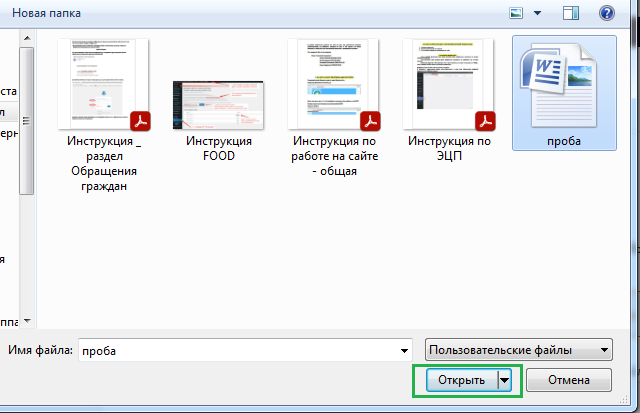 Загруженные файлы (фотографии, картинки) всегда выделяются «Галочкой в верхнем правом углу»
Загруженные файлы (фотографии, картинки) всегда выделяются «Галочкой в верхнем правом углу»
Так же в низу, где написано «Выбрано 6 элементов» можно проверить сколько файлов загрузилось (слишком «тяжёлые», неправильного формата или с неправильным названием не загружаются)
Если все верно сделано, то нажмите кнопку «Создать новую галерею»
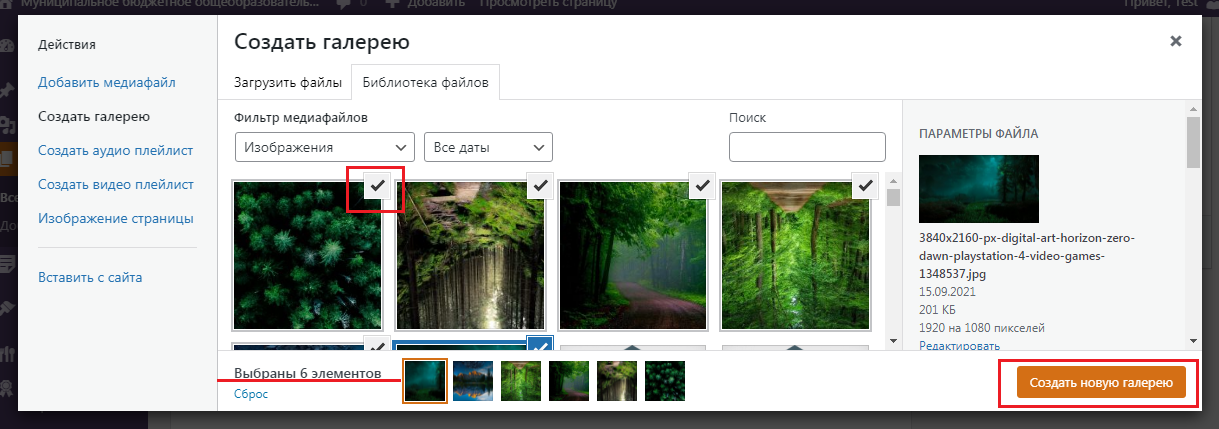
В разделе «Редактировать галерею» можно:
- Отсортировать фотографии по нужному порядку, файлы загружаются по алфавиту/нумерации. Для этого наводите мышкой на нужное фото, зажимаете левую клавишу мыши и перемещаете в нужное место фотографию.
- Подписать фотографию. Под фото есть поле с серой надписью «Подпись…». Мышкой кликаете по слову «Подпись», там становится курсор и можно напечатать любую надпись к фотографии
- Для того чтобы удалить фото из галереи, на ненужном фото нажмите «Крестик».
Далее в разделе «Настройки галереи» выставите:
- Где «Ссылка» выбрать «Медиафайл» (Это ВАЖНО!)
- «Колонки / столбцы» – от 1 до 5 в зависимости от количества фотографий (сколько фотографий будет в одной строке)
- «Размер» – для 2 и более фото рекомендуем ставить «Миниатюру», для одного фото можно поставить «Средний» или «Полный».
По завершению всех настроек нажмите «Вставить галерею»
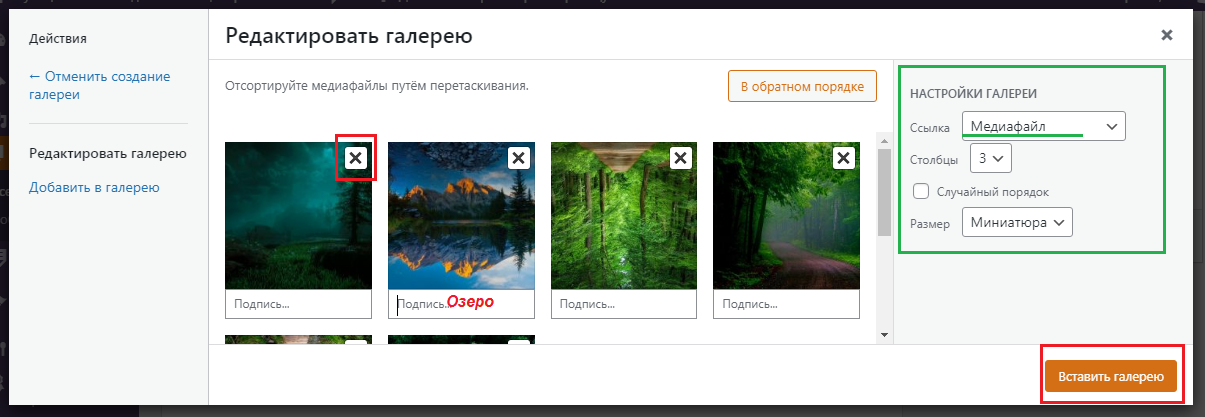
Фотографии появятся на странице. Далее нажмите с правой стороны кнопку «Опубликовать» или «Обновить» и вверху на черной полосе кнопку «Посмотреть страницу / запись»
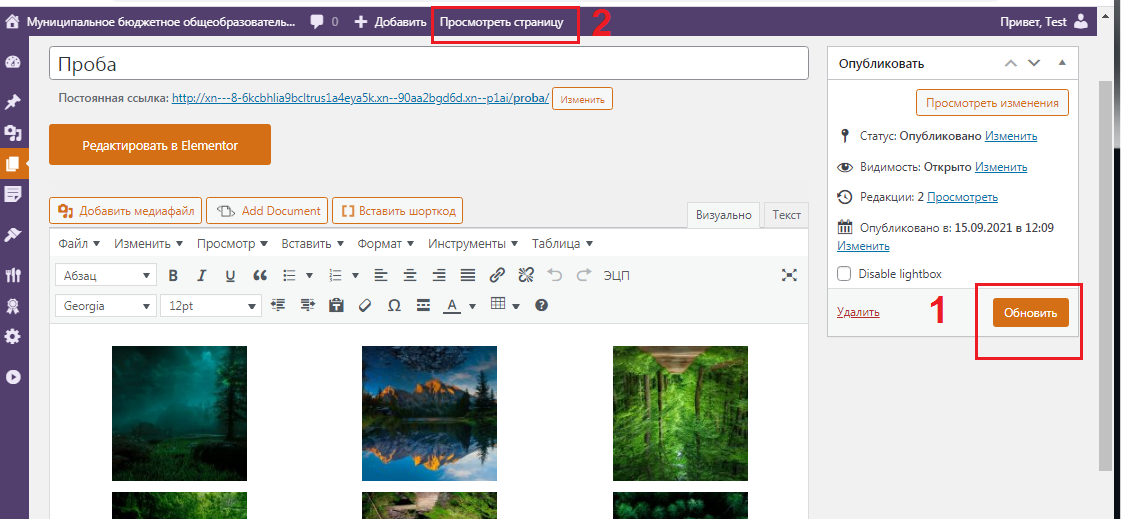
На сайте фотографии будут отображаться одинаковыми, равномерно распределятся по странице, вне зависимости с какого устройства будут смотреть посетители сайта.
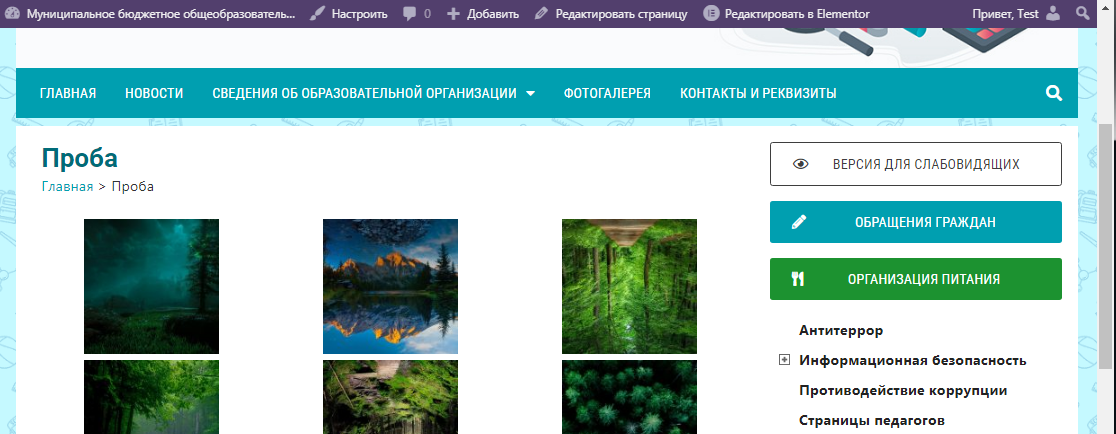
При нажатии на любую фотографию она будет увеличиваться до полного размера. Смотреть следующее фото можно нажав на стрелочку >
Закрыть просмотр фотографии можно нажав на крестик

Поздравляем! Вы успешно создали галерею!
2.2.2 Редактирование уже имеющейся галереи
Зайдите на страницу, где находятся фотографии, которую нужно дополнить или убрать фото.
Нажмите «Редактировать страницу/запись»
Далее кликните левой кнопкой мыши по любой фотографии. Все фотографии выделятся рамкой и появится «Карандаш» и «Крестик».
Нажмите на «Карандаш» — «Изменить»
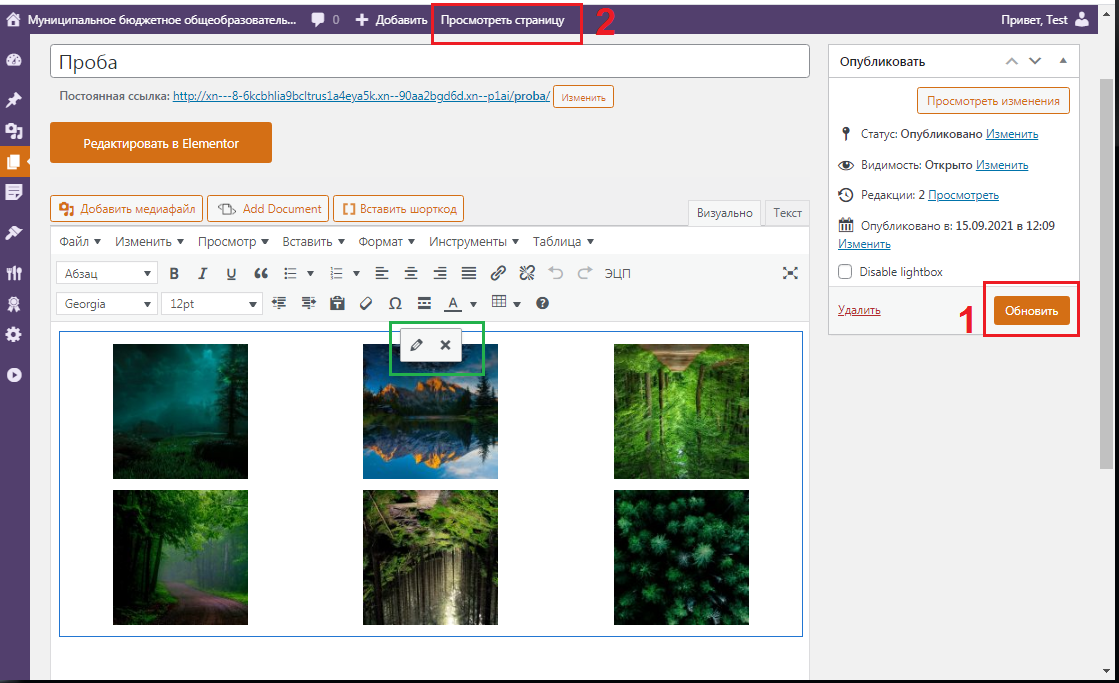
Появится окно «Редактировать галерею»
В разделе «Редактировать галерею» можно:
- Отсортировать фотографии по нужному порядку, файлы загружаются по алфавиту/нумерации. Для этого наводите мышкой на нужное фото, зажимаете левую клавишу мыши и перемещаете в нужное место фотографию.
- Подписать фотографию. Под фото есть поле с серой надписью «Подпись…». Мышкой кликаете по слову «Подпись», там становится курсор и можно напечатать любую надпись к фотографии
Далее в разделе «Настройки галереи» выставите:
- Где «Ссылка» выбираете «Медиафайл» (Это ВАЖНО!)
- «Колонки / столбцы» – от 1 до 5 в зависимости от количества фотографий (сколько фотографий будет в одной строке)
- «Размер» – для 2 и более фото рекомендуем ставить «Миниатюру»; для одного фото можно поставить «Средний» или «Полный».
Для того чтобы удалить фото из галереи, на ненужном фото нажмите «Крестик».
Для того чтобы добавить фото в галерею, нажмите «Добавить в галерею»
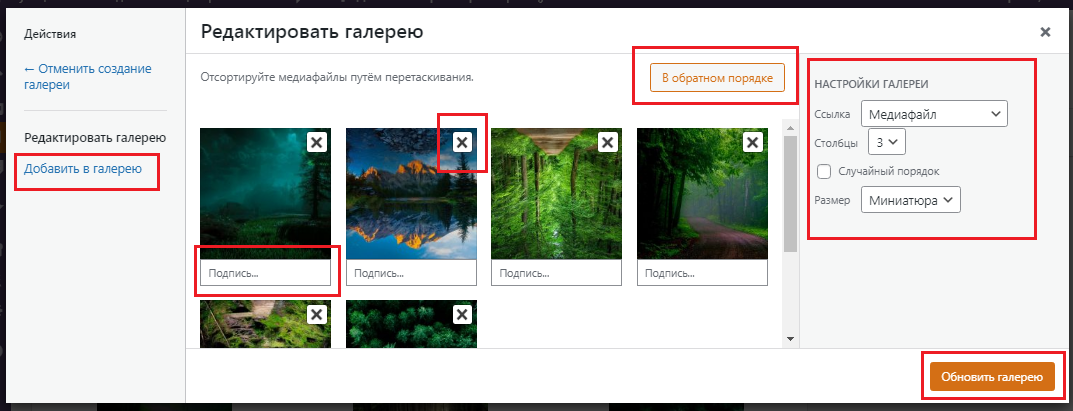
Появится окно «Библиотека файлов»
Если фото уже загружено на сайт, его надо найти во вкладке «Библиотека файлов»
Если фото надо добавить на сайт, загружаете обычным способом, не меняя настроек. «Загрузите файл» — «Выберите файл» — «Открыть»
Далее активируется кнопка в правом нижнем углу «Добавить в галерею»
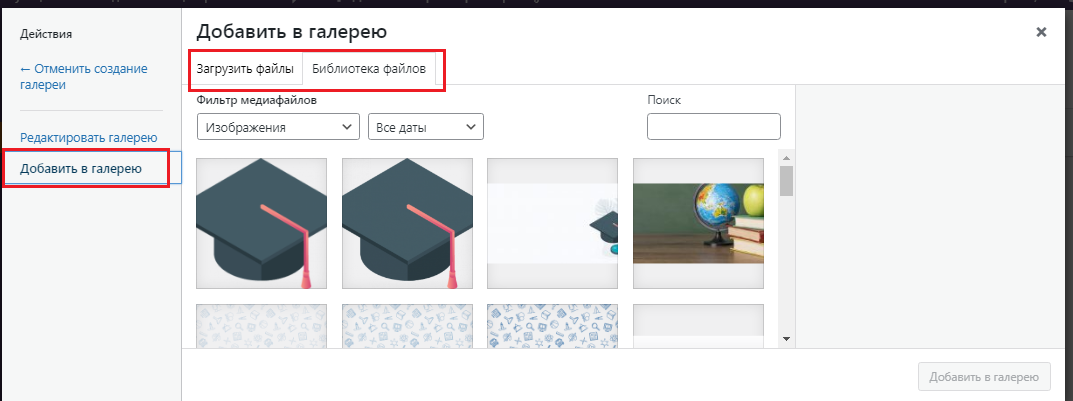
Поздравляем! Вы успешно отредактировали галерею!
2.3 КАК РАЗМЕСТИТЬ ВИДЕО
Для более красивого оформления сайта, рекомендуем Вам загрузить видео на канал YouTube или в Одноклассники, или в ВКонтакте, instagram, Googl диск
Разберем пример загрузки видео материала с канала YouTube
Если у Вас есть YouTube канал загрузите видео обычным способом.
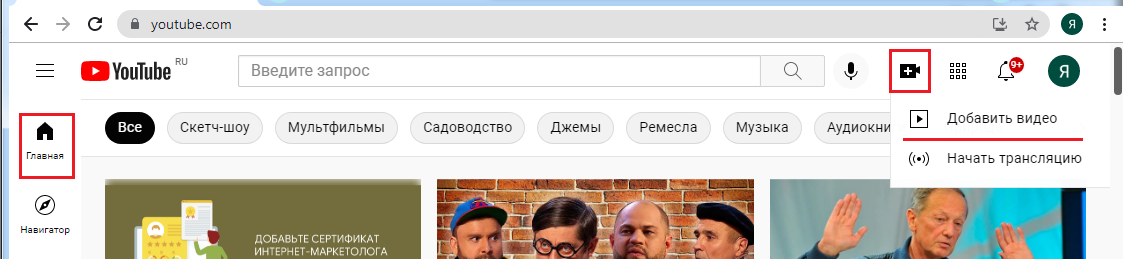
Далее
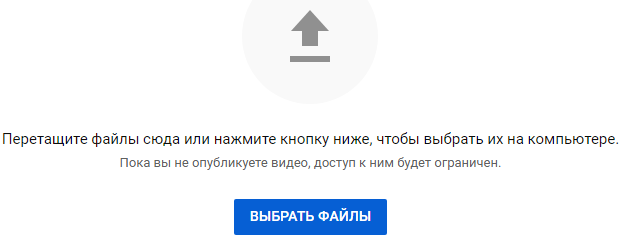 В параметрах видео при загрузке надо выбрать «Видео для детей» и «Доступ по ссылке»
В параметрах видео при загрузке надо выбрать «Видео для детей» и «Доступ по ссылке»
Далее ссылку на видео копируете и вставляете в нужную страницу в режиме «Редактирования»

Видео моментально прогрузится, и вы увидите картинку вместо ссылки.
Нажмите «Обновить / Опубликовать» и «Просмотреть страницу / запись»
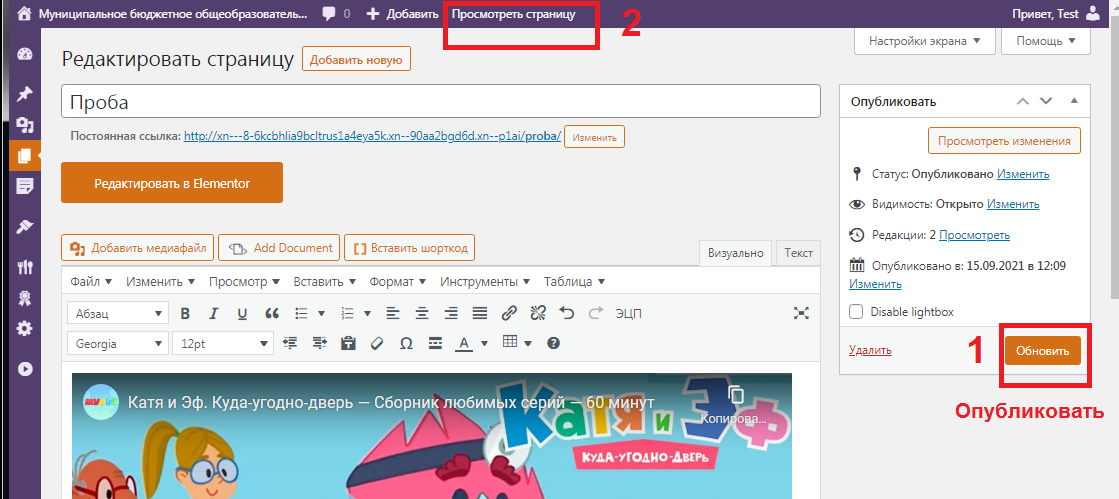
При переходе на сайт, вы сможете просмотреть видео.
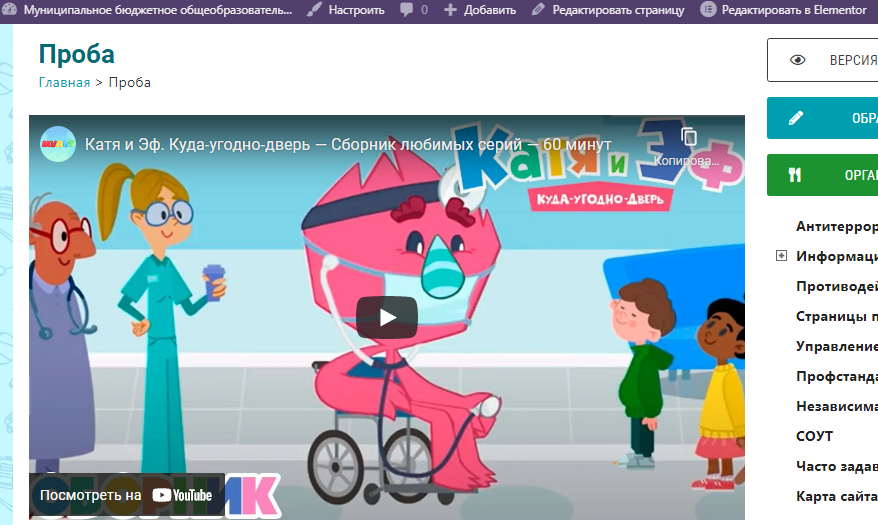
Поздравляем! Вы успешно разместили видео на сайте!
Во вопросам размещения видео с других платформ, рекомендуем обратиться к специалистам технической поддержки.
2.4 КАК РЕДАКТИРОВАТЬ УЖЕ ИМЕЮЩИЙСЯ ТЕКСТ
Для изменения уже имеющегося текста на сайте, необходимо зайти на нужную страницу в режим «Редактирования». Далее ставите курсор на место, где будут изменения.
2.4.1 Редактирование простого текста
На рисунке ниже зеленой рамкой выделена панель инструментов для изменения текста. Принцип работы такой же, как в Word документе. Рекомендуем ставить выравнивание по ширине страницы.
Так же обращаем Ваше внимание, при вставке текста с документа Word полностью переносится настройки текста на страницы сайта. Из-за этого может текст быть разным шрифтом или даже разного цвета
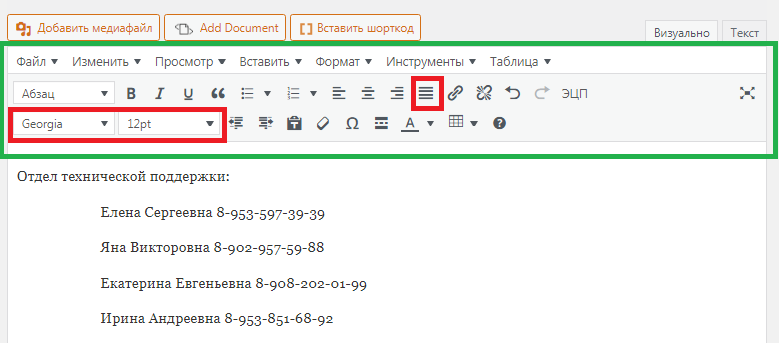 По завершении редакции обязательно нажмите кнопку «Обновить»
По завершении редакции обязательно нажмите кнопку «Обновить»
2.4.2 Редактирование таблиц
Изменение таблиц (добавление/удаление таблица/строк/столбцов) происходит только во вкладке «Таблица»
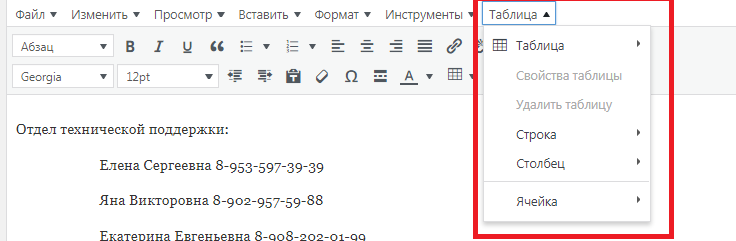
По завершении редакции обязательно нажмите кнопку «Обновить»
Поздравляем! Вы успешно отредактировали таблицу!
-
КАК ДОБАВИТЬ НОВОСТЬ
В верхней панели инструментов наведите мышкой на кнопку «Добавить», появится подменю, в нем выберите «Запись»
 Далее появится новая запись. Пропишите название и заполните тело новости.
Далее появится новая запись. Пропишите название и заполните тело новости.
В тело новости можно напечатать текст или вставить уже готовый из документа в формате Word. Так же можно вставить фотографии, таблицу, документы или ссылку на видео.
Далее в правой части экрана выставляем настройки новости.
Во вкладке «Опубликовать» можно изменить дату публикации на любую предыдущую «Опубликовать сразу- Изменить»
Во вкладке «Рубрики» можно выбрать, где будет отображаться данная запись (Новости, Страница педагогов и т.д.) для страницы педагогов вместо названия новости пропишите ФИО педагога, а в тело записи можно разместить методическую копилку, портфолио или иную информацию, необходимую для аттестации педагога.
Во вкладке «Изображение записи» можно установить картинку (заставку новости). Для педагогов можно установить фото педагога. Для «изображения записи» необходимо выбрать фотографии/картинки горизонтального формата.
После заполнения и проверки всех настроек нажмите «Опубликовать»
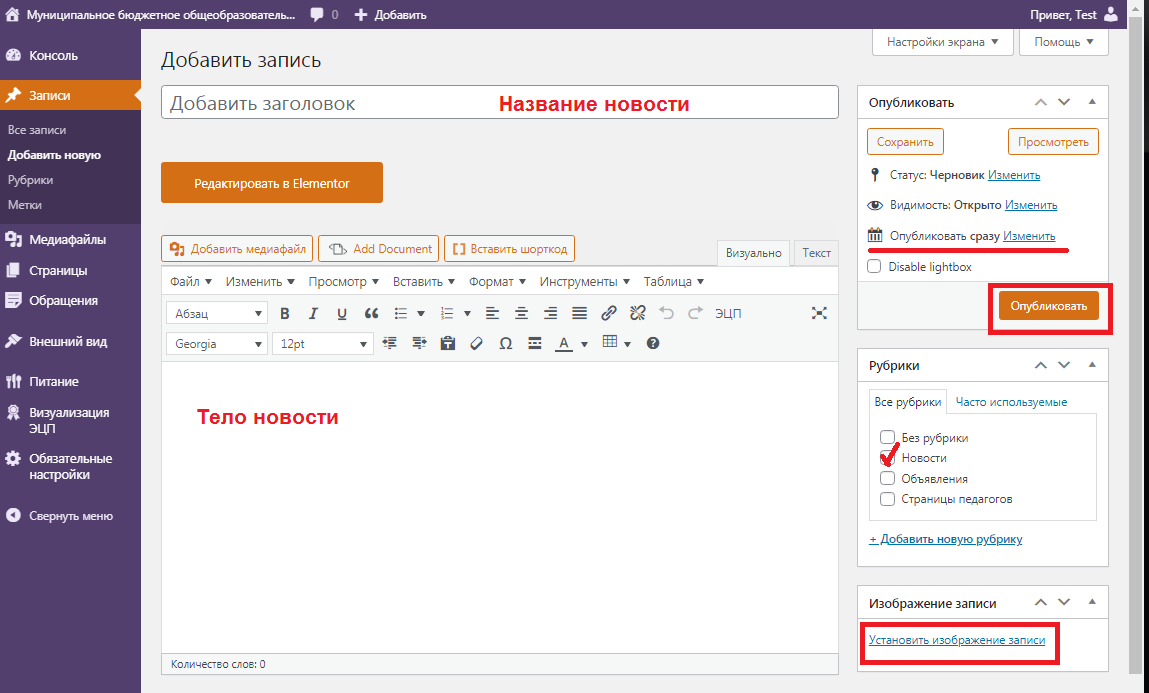
Поздравляем! Вы успешно добавили новость!
3.1. Если создали новость / страницу на сайте, а она не отображается в разделе новость / боковом меню. (потерялась)
Если это запись – новость
В боковом меню есть раздел «Карта сайта», зайдите туда.
Внимательно просмотрите все записи, Вы обязательно найдете пропажу.
Далее откройте нужную запись в режиме «Редактирования» и поставьте галочку во вкладке «Рубрика» справой стороны (см п.3)
Если это созданная страница и ее нужно вывести в боковое меню (см п.4)
-
КАК ДОБАВИТЬ РАЗДЕЛ В БОКОВОЕ МЕНЮ
В верхней панели инструментов наведите мышкой на кнопку «Добавить», появится подменю, в нем выберите «Страницу»

Пропишите название будущей страницы и нажмите кнопку «Опубликовать».
После того, как прогрузится страница, с левой стороны в черном меню наведите на кнопку «Внешний вид» выберите пункт «Меню»
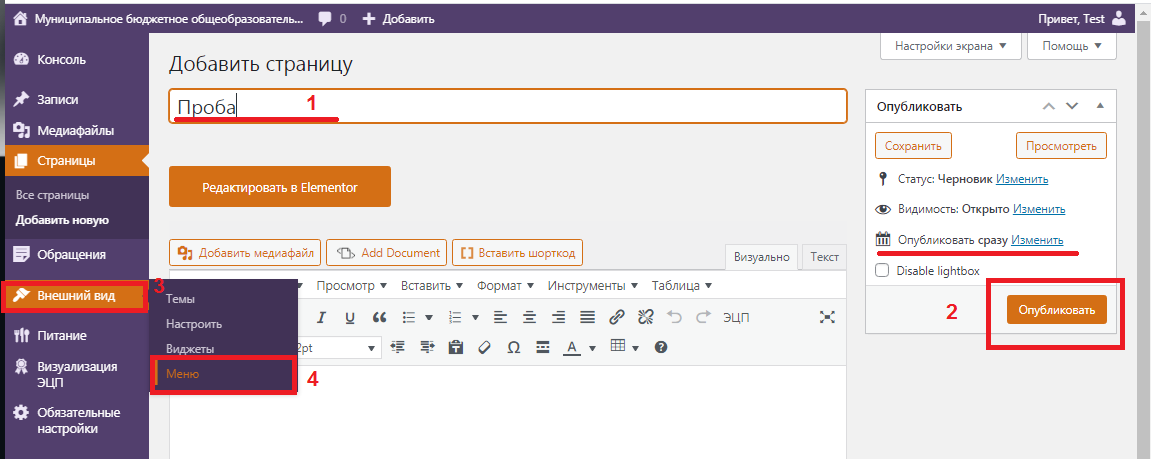
Далее проверьте в какое меню будет добавлен новый элемент. В пункте «Выберите меню для изменения» должно быть «Боковое меню». Если там стоит «Основное меню» его нужно заменить, нажав на «галочку» выбрать «боковое меню» и нажать кнопку «Выбрать»
В разделе «Добавьте элементы меню» находим созданную страницу / запись / рубрику. Поставьте галочку напротив нужного и нажмите кнопку «Добавить в меню» (1 раз)
Вновь добавленный элемент появится в самом низу страницы.
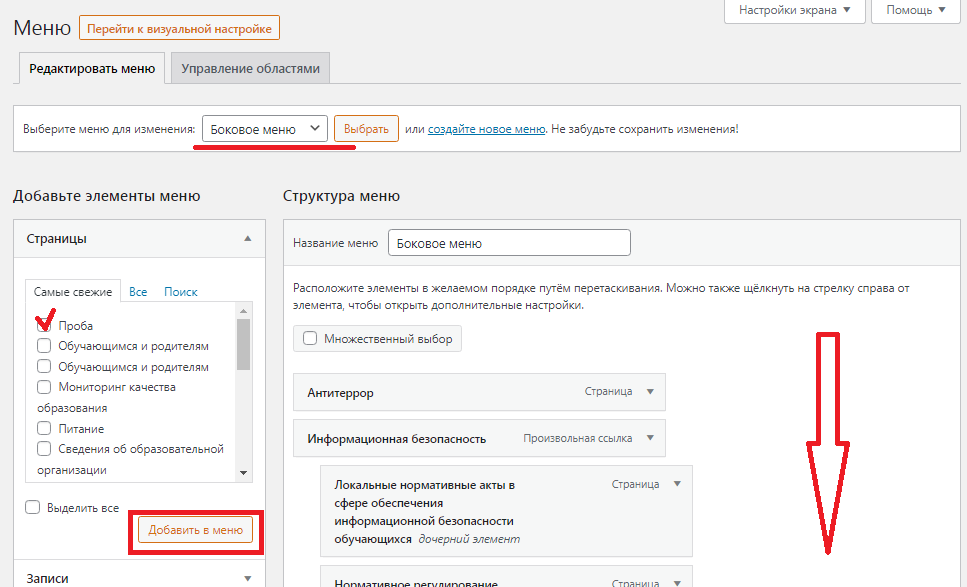
Если устраивает его место расположение нажмите кнопку «Сохранить меню»
Если новый элемент надо переместить, то наводите на него мышкой, зажимаете левой кнопкой и перемещаете в нужное место.
Обратите внимание, если новый элемент встанет для вышестоящего «Дочерним», то вышестоящий элемент не будет открываться, он станет заголовком.
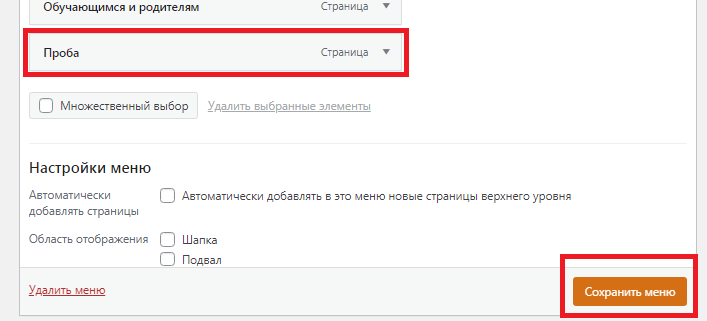 Далее нажмите на «Домик» в верхнем левом меню страницы.
Далее нажмите на «Домик» в верхнем левом меню страницы.
![]()
Поздравляем! Вы успешно добавили раздел в боковое меню!
Компания Lansite
Благодарим за сотрудничество!
Отдел технической поддержки:
- 8-953-597-39-39
- 8-902-957-59-88
- 8-908-202-01-99
- 8-953-851-68-92
