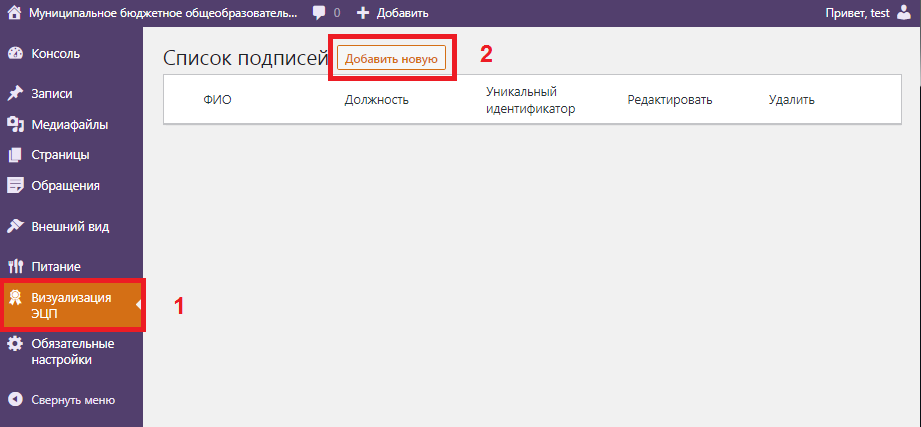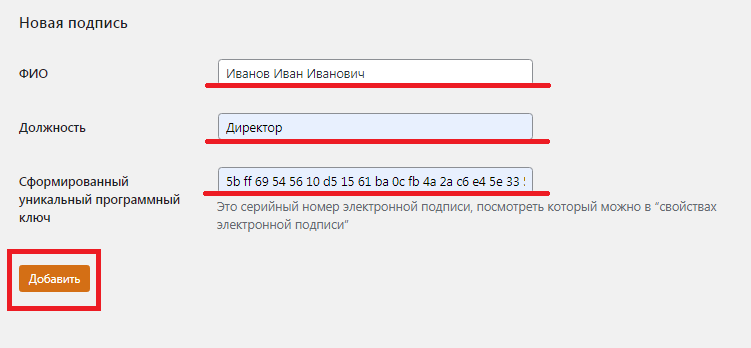КАК СДЕЛАТЬ ВИЗУАЛИЗАЦИЮ ЭЛЕКТРОННОЙ ЦИФРОВОЙ ПОДПИСИ (ЭЦП)
1. Создание подписанта
2. Где взять уникальный ключ подписи
3. Как вывести пиктограмму визуализации на сайте
1 СОЗДАНИЕ ПОДПИСАНТА
Если в Вашей организации одно лицо, имеющее право подписывать документы, то данные заполняются один раз.
Если несколько лиц, имеющих право подписывать документы, то заполняется для каждого отдельно.
Например: Директор и ИО директора имеют право подписи (у каждого индивидуальная ЭЦП), в итоге 2 подписи, значит создаются два разных подписанта.
Необходимо зайти на Ваш сайт под логином и паролем.
В «Консоли» в вертикальном черном меню, практически в самим низу «Визуализация цифровой подписи», затем «Добавить новую»
Заполняете данные, далее нажимаете кнопку «Добавить»
Уникальный программный ключ можно посмотреть в пункте 2 данной инструкции
На экране появляется сформированный подписант
2. ГДЕ ВЗЯТЬ УНИКАЛЬНЫЙ КЛЮЧ ПОДПИСИ
Уникальный ключ подписи можно посмотреть в «свойствах подписи», далее «показать сертификат»
В горизонтальном меню выберите вкладку «Состав».
В графе «Поле» найдите «Серийный номер» и кликните по нему мышкой.
В самом низу появится полный серийный номер. Его надо полностью выделить скопировать.
3. КАК ВЫВЕСТИ ПИКТОГРАММУ ВИЗУАЛИЗАЦИИ НА САЙТЕ
Пиктограмма выводится только к тем документам, которые подписаны ЭЦП.
Если документ не подписан ЭЦП, но выведена пиктограмма, то это считается фальсификацией.
Этапы выведения пиктограммы.
Заходите в раздел, где надо загрузить документ с ЭЦП.
Загружаете документ обычным способом.
Далее в конце названия документа стоит курсор, нажимаем кнопку ЭЦП
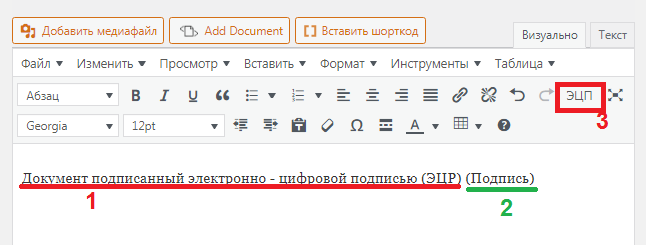
Выбираем из списка «Подпись»
Ставим «Дату» подписания электронной подписью
Нажать кнопку «ОК»
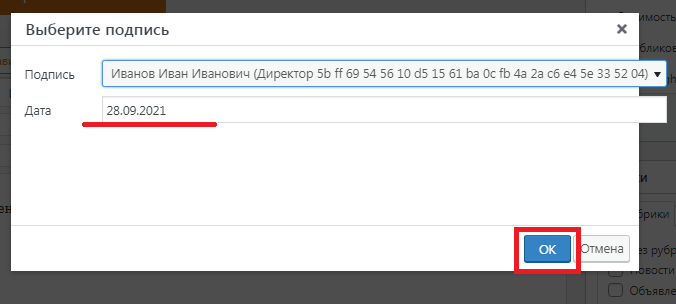
Рядом с документом появляется шорткод. Это и есть пиктограмма.
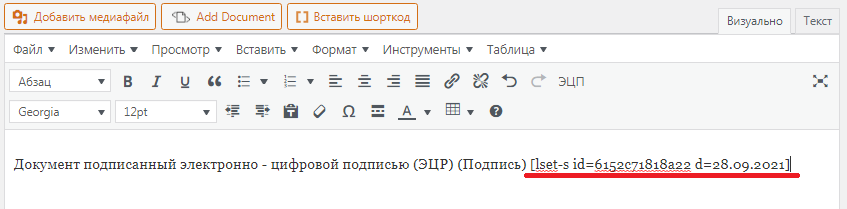 Далее нажмите с правой стороны кнопку «Обновить».
Далее нажмите с правой стороны кнопку «Обновить».
Переходите на страницу сайта, нажав кнопку «Просмотреть запись/страницу» (Верхнее горизонтальное темное меню)
Рядом с документом появляется значок (пиктограмма)